2 Allocatus Project Add-In benutzen
Allocatus Add-In im Menüband
Nachdem Sie das Allocatus Add-In heruntergeladen und das Setup.exe ausgeführt haben, starten Sie Microsoft Project neu und melden Sie sich bei Microsoft an.
Nun können Sie ein neues oder ein bestehendes Projekt öffnen. In unserem Fall erstellen wir ein neues Projekt. Das Allocatus Add-In finden Sie als neue Registerkarte im Menüband.

Microsoft Project öffnen
Öffnen Sie Microsoft Project und öffnen Sie eins Ihrer Projekte oder legen Sie ein neues Projekt an.
Folgen Sie den Anweisungen des Allocatus Project Add-Ins
Sobald Sie das erste Projekt öffnen, startet Allocatus die Einführung. Darin melden Sie sich mit Ihrem Microsoft 365 Account an und erhalten einen kurzen Überblick über die Funktion des Allocatus Project Add-Ins. Danach sind Sie bereit Ihr Projekt zu Allocatus zu veröffentlichen.
Ressourcen für Project und Project Online überprüfen
Allocatus benötigt die E-Mail Adressen der Benutzer, um auf den jeweiligen Kalender zugreifen zu können. Stellen Sie sicher, dass Ihre Ressourcen eine E-Mail Adresse hinterlegt haben:
- Falls Sie Project Online verwenden, wird automatisch eine E-Mail Adresse im Ressourcenpool hinterlegt.
- Wenn Sie Project lokal verwenden, wechseln Sie in die Ansicht Ressource Tabelle. Öffnen Sie durch Doppelklick auf eine Ressource den Dialog Informationen zur Ressource. Hier können Sie die E-Mail Adresse eintragen.
Wenn Sie den Projektplan erstellen, weisen Sie wie gewohnt die Ressourcen zu.
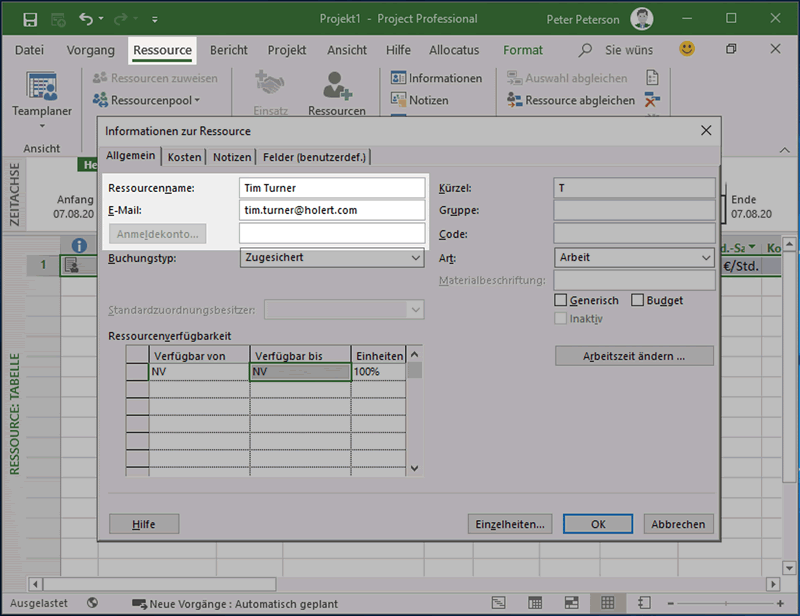
Projekt zu Allocatus veröffentlichen
Um die Kalendereinträge für die Benutzer zu erstellen, benötigt Allocatus die Vorgänge, Ressourcen und Projektdaten. Damit diese Daten aktuell sind, veröffentlichen Sie das Projekt nach Änderungen zu Allocatus.
Allocatus bindet sich im Menüband von Microsoft Project ein. Sie finden die Bedienelemente im Tab Allocatus.
Klicken Sie hierzu auf die Publish Schaltfläche oder veröffentlichen Sie das Projekt zu Project Online, Allocatus veröffentlicht dann automatisch.
Bestätigen der Berechtigungen
Allocatus schickt allen Ihren Ressourcen eine E-Mail mit der Bitte, die für die Synchronisation benötigten Berechtigungen anzunehmen. Das sind die gleichen Berechtigungen, die Sie als Projektleiter bereits angenommen haben.
Vorgänge im Kalender
Nach Bestätigung der Berechtigungen erscheinen die veröffentlichten Vorgänge im Kalender der Teammitglieder.